
Since this topic covers inserting a Word document, we won’t be using “PDF Printout. However, “PDF Printout” is limited to just PDFs. Both “PDF Printout” and “File Printout” work the same way. What the latter two options do is take a snapshot of the content (exactly as it would appear if you were to print it out-hence the name “Printout”) and inserts it as an image. “File Printout” (or “PDF Printout”) inserts a link and also adds the content within the file to your Note. “File Attachment” inserts a link pointing to the original file. On Windows, those options are called “File Printout” and “File Attachment.” If you’re using a Mac, you’ll see “PDF Printout” and “File Attachment.”
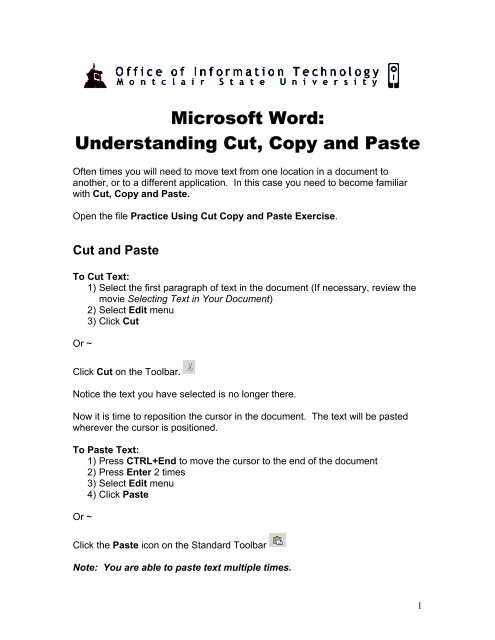
There are three options in the “Files” group, but we’re only going to be using two of them.

This way, Word 365 is pasted into ink format. Paste Steps: In Word, click Home tab -> Paste menu -> Paste Special Choose paste as Ink in Paste Special window. However, youll need to go a little more steps when you paste in Word. If you haven’t already created a Notebook, you can do so by choosing File > New from the menu bar. Naturally, copying from OneNote and then pasting it into Word 365 also keeps the handwriting format. Here’s how.įirst, launch OneNote and open the Notebook that you would like to insert a Word document into. If you update the Word document, you can reflect those changes in the Notebook with just a few clicks. Plus, it lets you define how you want cutting and pasting to work most of the time (click Set Default Paste under the icons)–including getting rid of the Paste Options button if it still seems like a pesky fly.Microsoft OneNote allows you to insert a Word document as an attachment in your Notebook.

Word gives you other options for copying and pasting things such as bulleted or numbered lists, or hyperlinks. Merge Formatting: Keeps the formatting of the text you copied without changing the formatting of the destination document, e.g., if you cut and paste a sentence from another document that had a different font type or size.Kept Text Only: Discards both the text formatting AND the non-text elements you copied, such as pictures or table, and then matches the formatting where you pasted the text.Use Destination Styles: Matches the formatting where you pasted your text.Keep Source Formatting: Keeps the formatting of the text you copied.

Roll your mouse over the icons and you can see how your pasted text will look before you click. The options you’ll see depend on where you’re cutting and pasting from and to, e.g., from within or between documents. Get Word Using the Paste Options buttonĬlick the down-arrow on the Paste Options button and you’ll see a menu with icons that lets you format copied text in different ways. Whenever you copy text from a website or from any other source, Microsoft Word automatically saves its appearance and the formatting each time you paste. Put your best words forward with an Office 365 subscription.


 0 kommentar(er)
0 kommentar(er)
